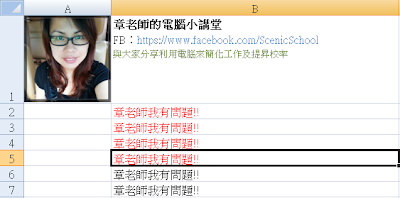不得不…只好丟出一只"搜尋"的祕技~~沒上到課的人…可惜柳!!
不知道有沒有人和老師一樣…電話簿(聯絡人),經由長年累月的建置…有著大堆頭的資料~雖暫無用處卻又捨不得刪,誰知哪天行走在路上要烙人時,總要有電話可call咩~
但聯絡人筆數超過一定的量之後,要找個電話就會變得很麻煩~(誰叫你存那麼多無用的狼)
試想幾百筆資料在螢幕上滑啊滑滴…手機螢幕一次又只能顯示少少筆數…一個不小心又滑過頭~
縱使有個搜尋功能,但按了3個鍵打個「陳」的大姓…天啊,列出幾十個人,再來滑一次~
老師也是經由一位達人指點,進而創造了屬於自己的聯絡人編碼方式!
自此之後…查詢變得非常容易~
通常2~3個鍵就能找出要搜尋的聯絡人~~
要訣:為所有的"中文字",編定搜尋碼。
何謂搜尋碼,例如老師中打是使用無蝦米輸入法,所以我取每個中文字的第一個無蝦米碼組合成一個編碼。
章→ldj 取 l
建→ewn 取 e
蓉→rnbo 取 r
相同的,暱稱若為中文,也可為它取個編碼 (黑珍珠→qkk)
另外呢,因為老師有在東海大學校友分會任義工,所以常常要搜尋校友群組…因此我在後面加上東海大學簡稱 ( thu )[有時我會打上公司碼更方便尋找]
所以呢,在你搜尋聯絡人時,若記得中文名,只要打上ldj即可找到…若只記得暱稱,就打上qkk,當然英文名搜尋本來就容易。但若不太記得,最差從thu東海大學的人員名冊中尋找!
如果在你的聯絡人當中,不巧有相同碼的人呢…放心,通常3個碼打下去,不是一個人,就是幾個人,在你手機螢幕上3選1會很困難嗎?
各位學員,基本資料的整理是一件很費神費功夫的事…從現在資料少開始,就依一定的規則去整理,以免日後越來越多時,覺得雜亂再來重整來得輕鬆喔!
回家功課:如果你不是和老師一樣,用無蝦米輸入法拆碼,那怎麼辦呢?注音…可以用拼音啊~試試看囉!例如黑珍珠→hjg... 嘿嘿嘿,自己認得即可~
若覺得這方法好用,不管資料多寡…用用無妨喔!